Triggers
Triggers are user defined conditions that are constatntly compared to the selected input data and can be used together with actions to form a recipe. IoTool curently supports triggers bases on sensors, time and schedule.
How do I create a trigger?
-
To create a trigger open left drawer menu located near IoTool logo.
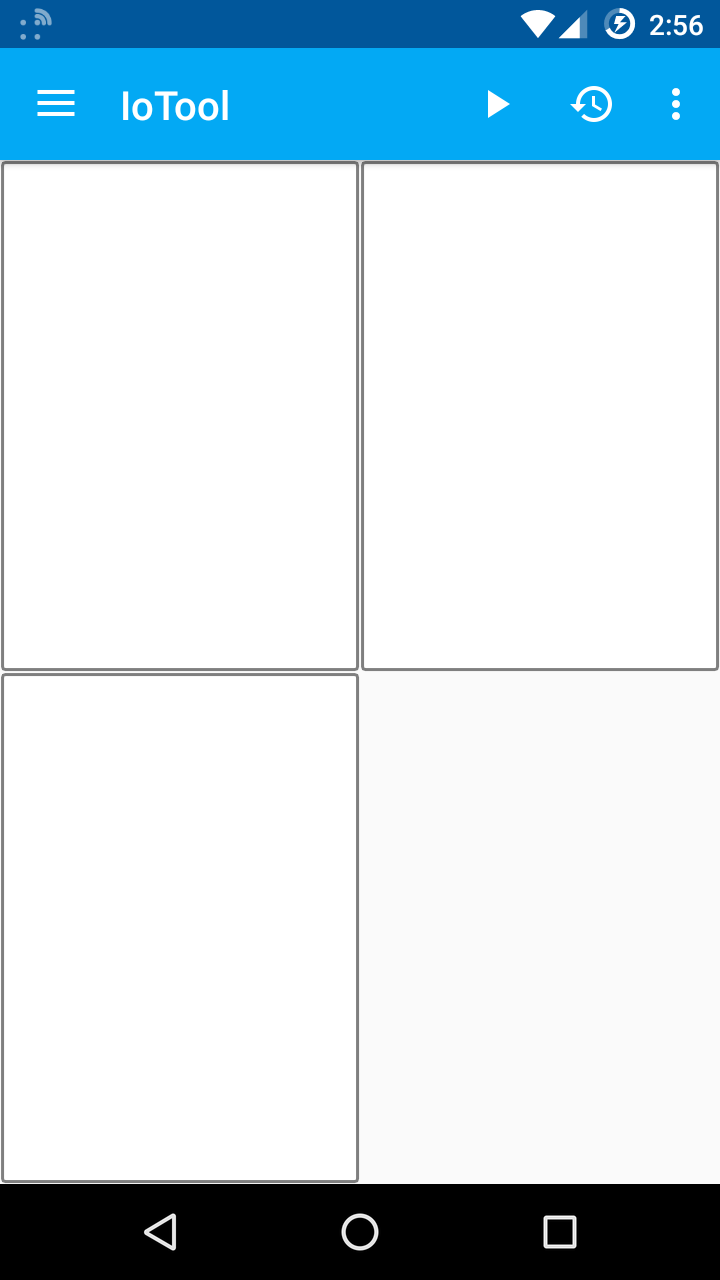
-
In drawer menu select triggers.
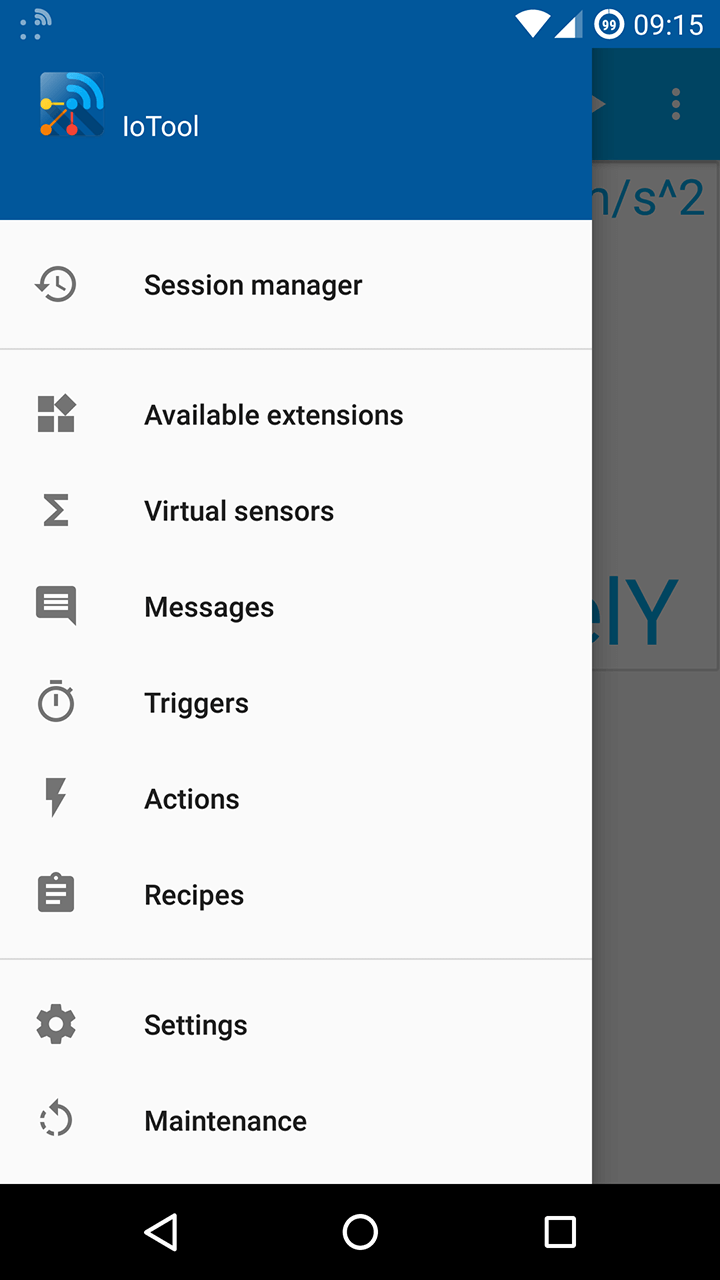
-
Once in trigger manager tap "+" button located on top toolbar. You will be presented with currently avaliable list of trigger types. Expand trigger types to continue.

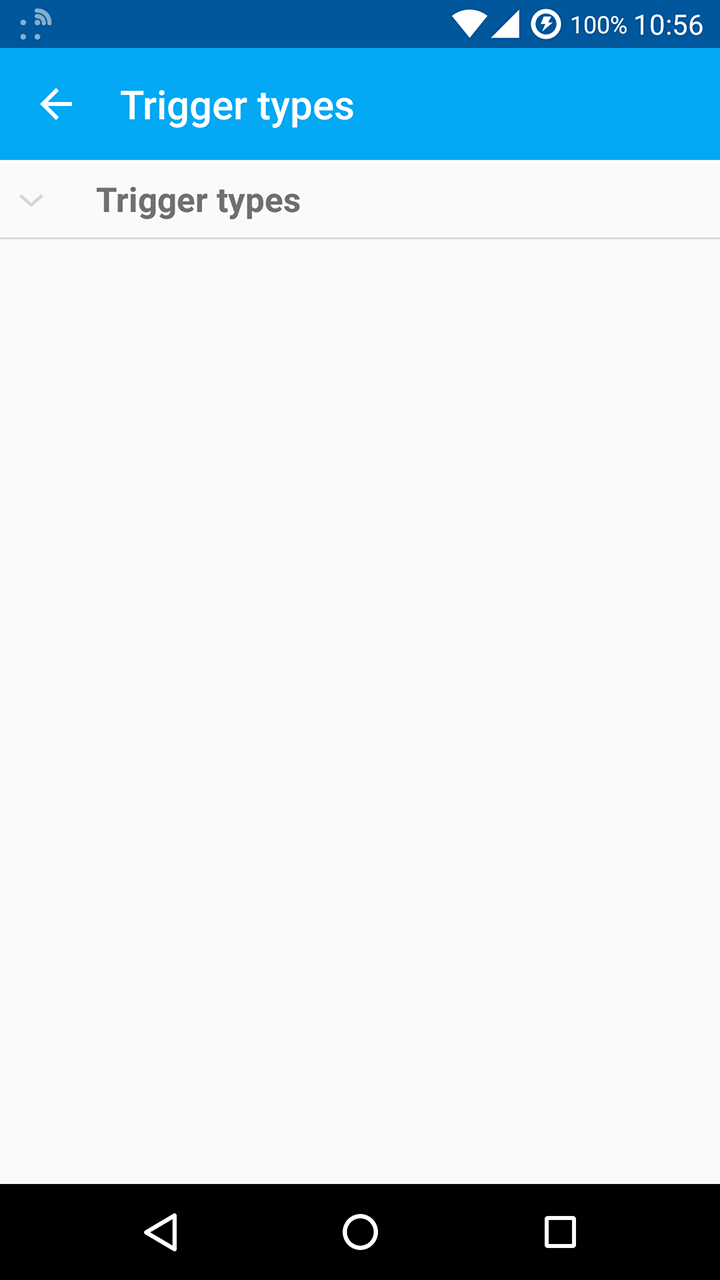
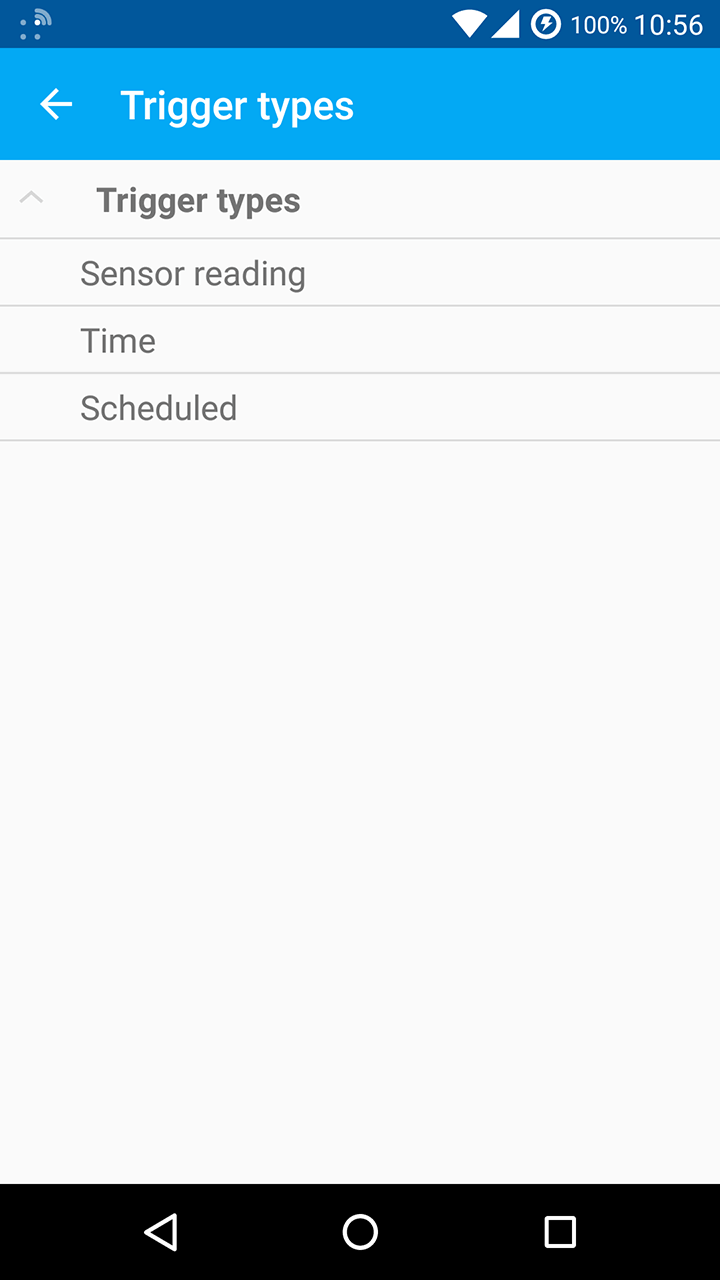
-
Select type of trigger you wish to create. If you choose:
-
Sensor reading:
-
You will be presented with sensor reading trigger creation dialog.
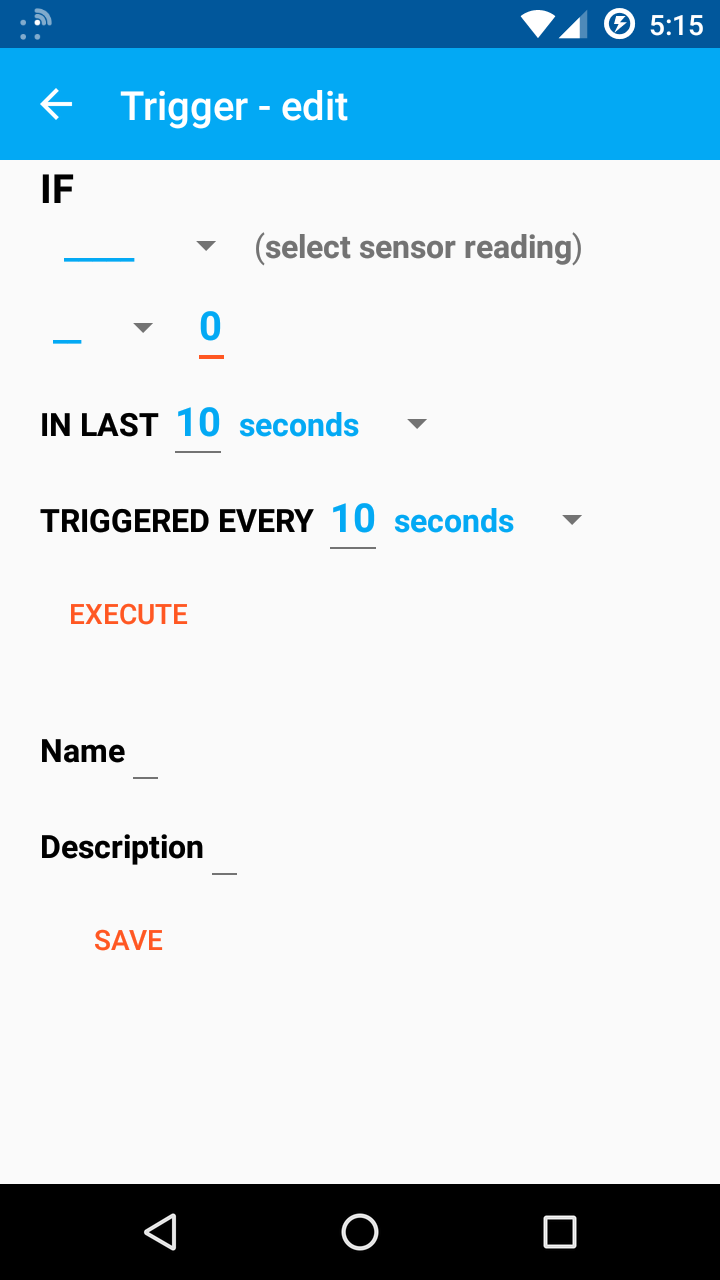
-
Select type of the value to use for trigger comparison. Avaliable types include: VALUE - raw sensor reading, MIN - minimum sensor reading of the current session, MAX - maximum sensor reading of the current session, AVG - average sensor reading of the current session.
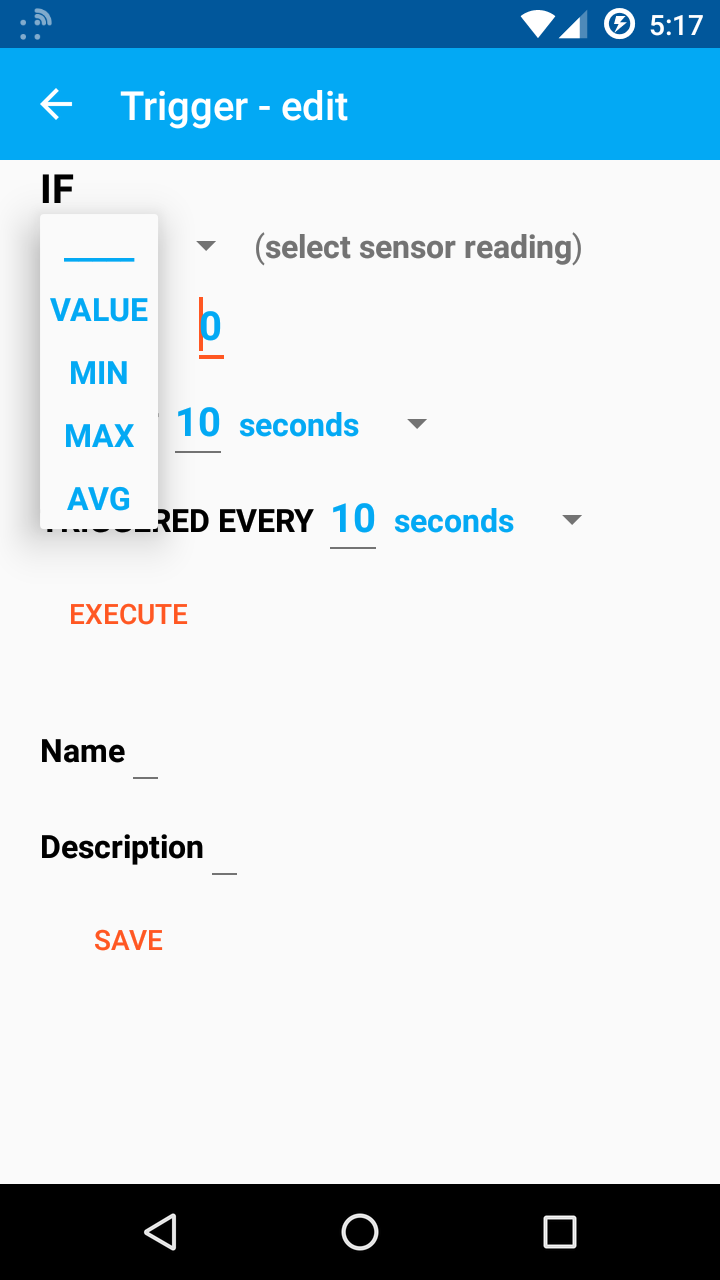
-
Select sensor for trigger from readings list. Depending on installed services more sensors will be avaliable. If you wish to use external sensor, refer to the "How do I use my external sensor with IoTool application?" part of this guide.
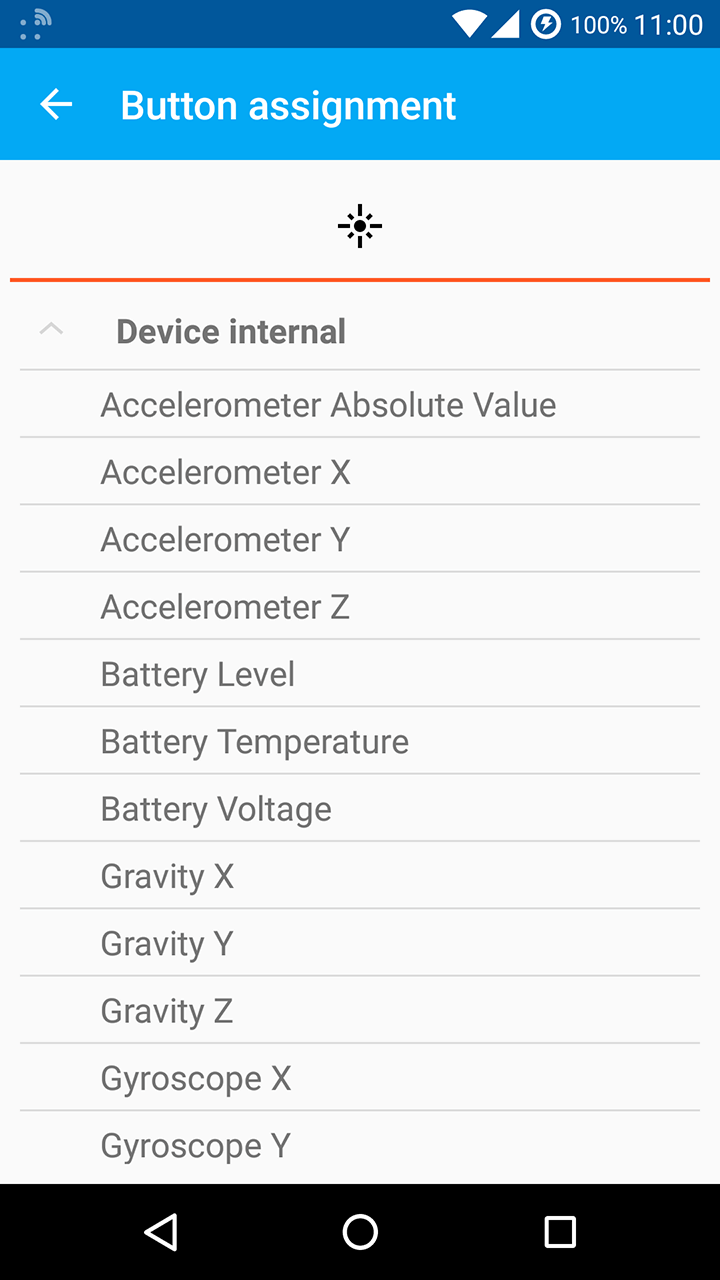
-
Select comparison operation which will be used to compare sensor to set value. Avaliable types are: < - less than set value, ⇐ - less OR equal than set value, = - equal to set value, >= - more OR equal to set value, > - more than set value.
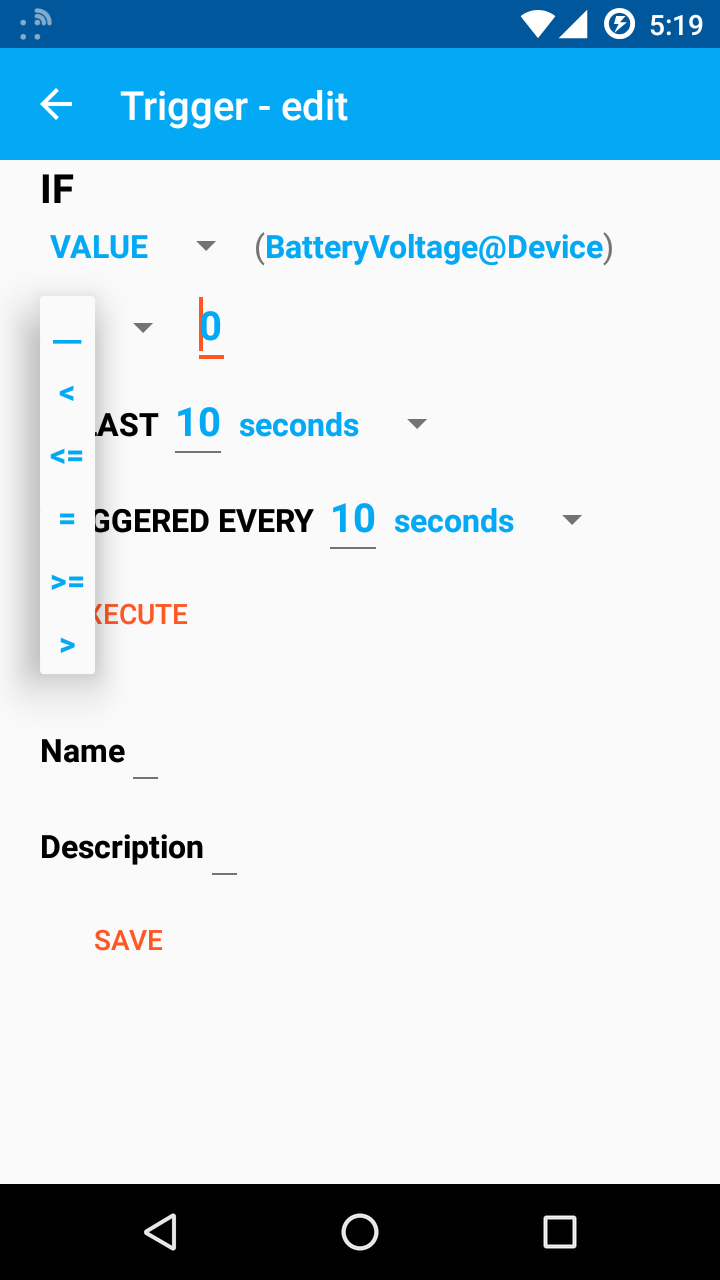
-
Select value to compare sensor reading to.

-
Select valid time limit in which comparison that evaluates to true has to occur for the trigger to be triggered.
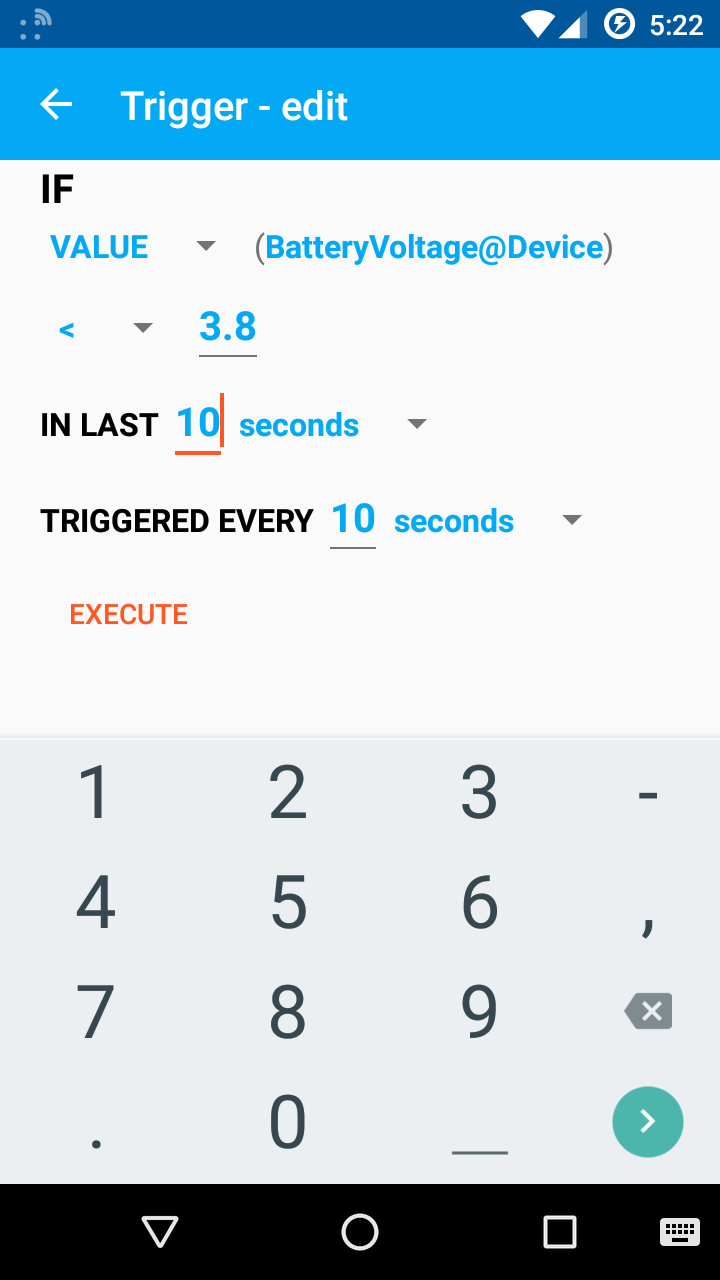
-
Select interval on which trigger can be triggered. If comparison condition evaluates to true and trigger was already triggered in set time window, trigger wont trigger untill next valid time window.
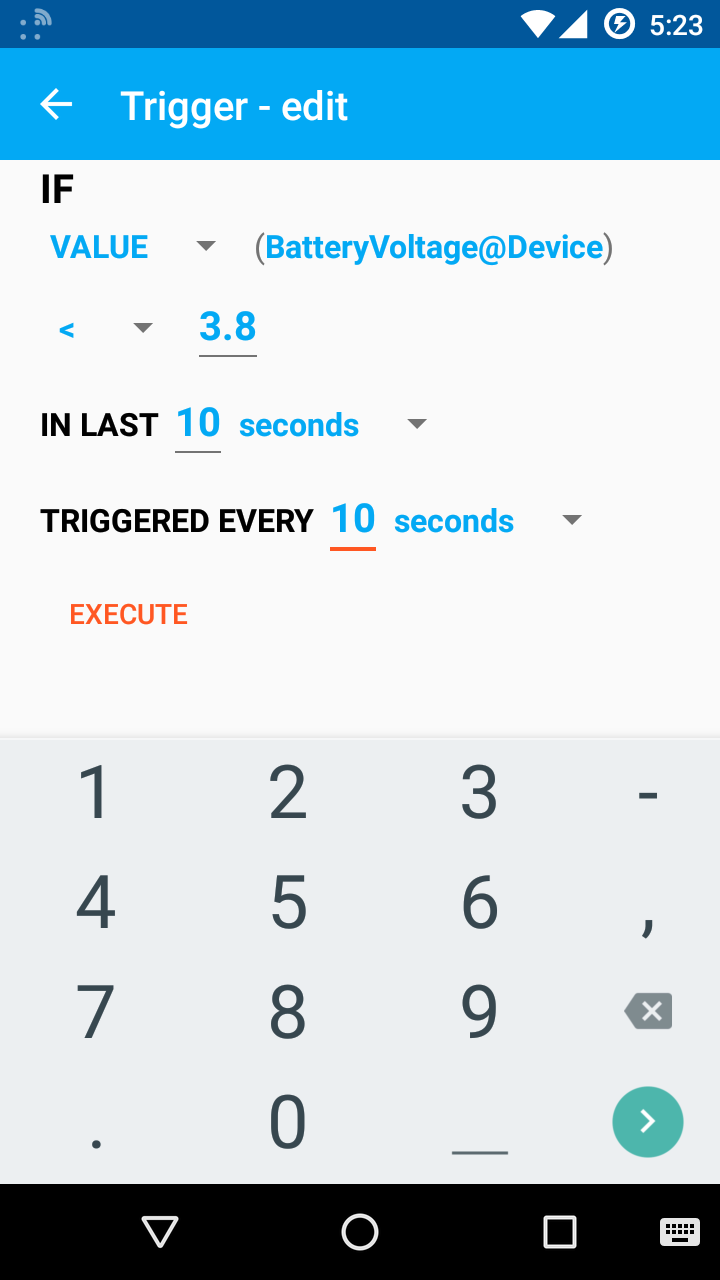
-
Set the name of the trigger.
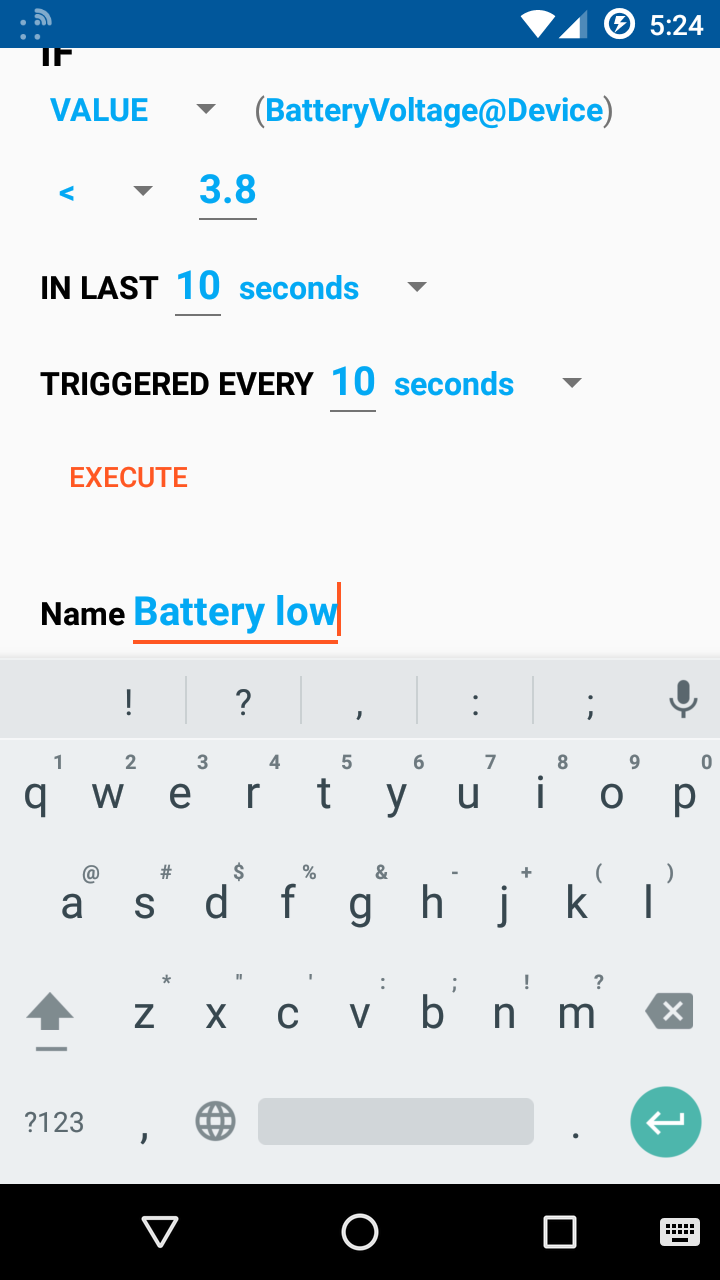
-
Enter trigger description.
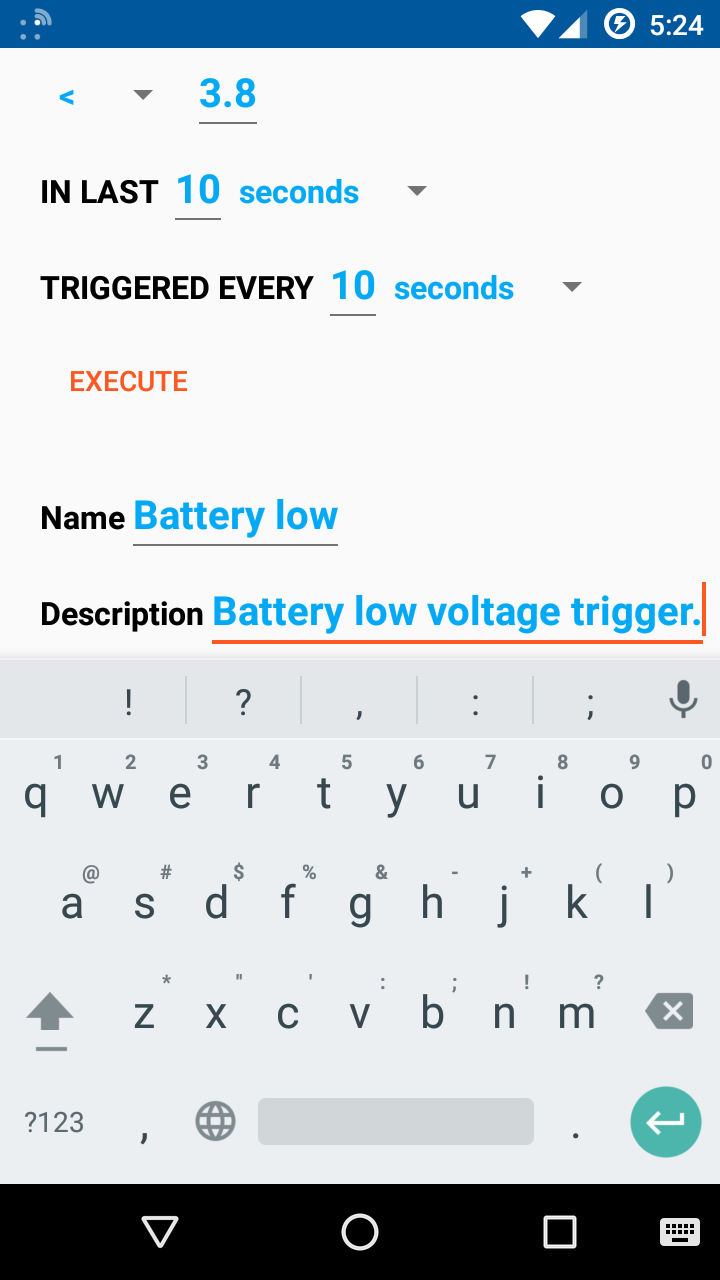
-
Save the trigger by taping save button.
-
-
Time:
-
You will be presented with time trigger creation dialog.
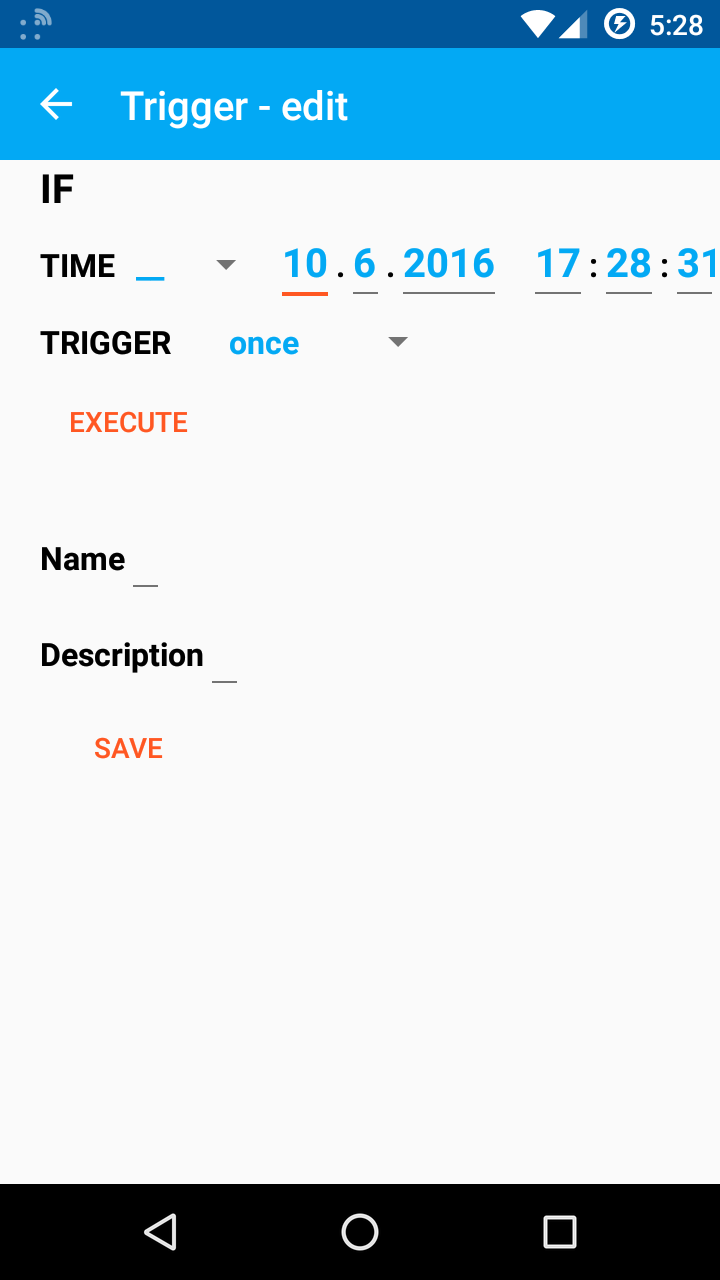
-
Select comparison operator to compare current and set time. Avaliable operatiors include: < - less than set time, ⇐ - less OR equal to set time, = - equal to set time, >= - greater OR equal than the set time, > - greater than set time.
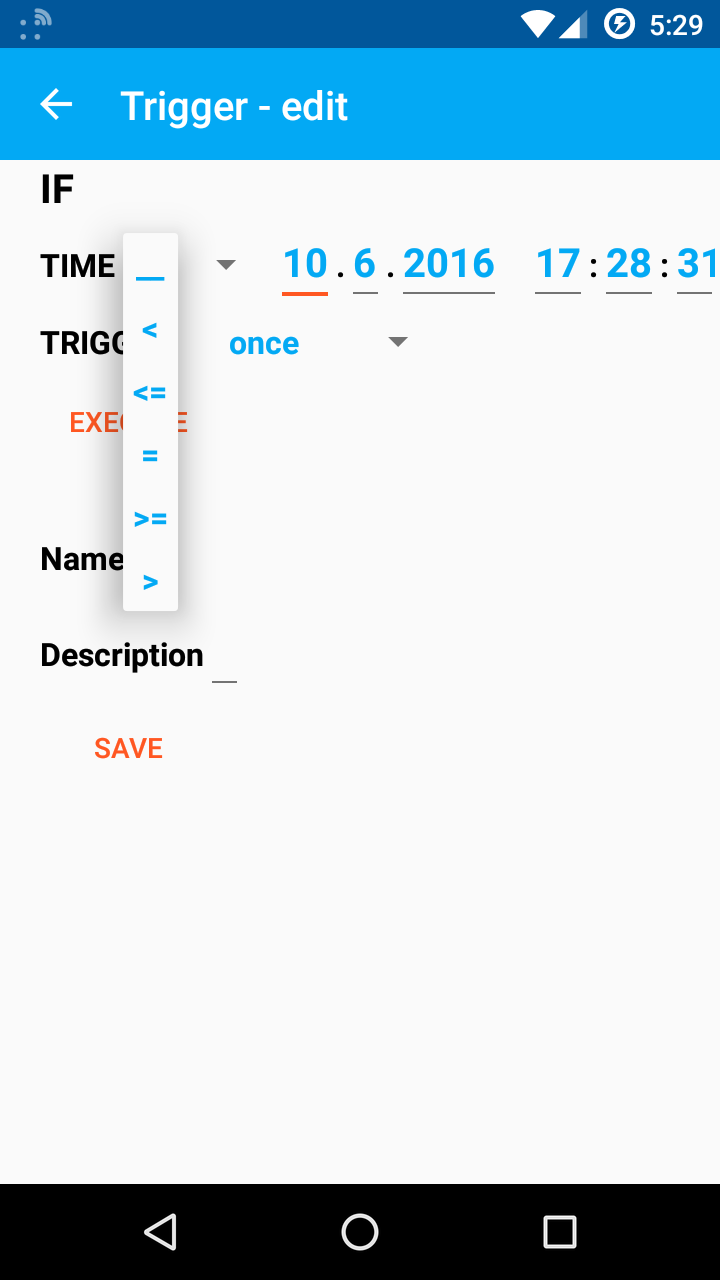
-
Select tirgger mode: avaliable types are once and repeatedly. If you choose repeatedly select interval on which trigger will be triggered.
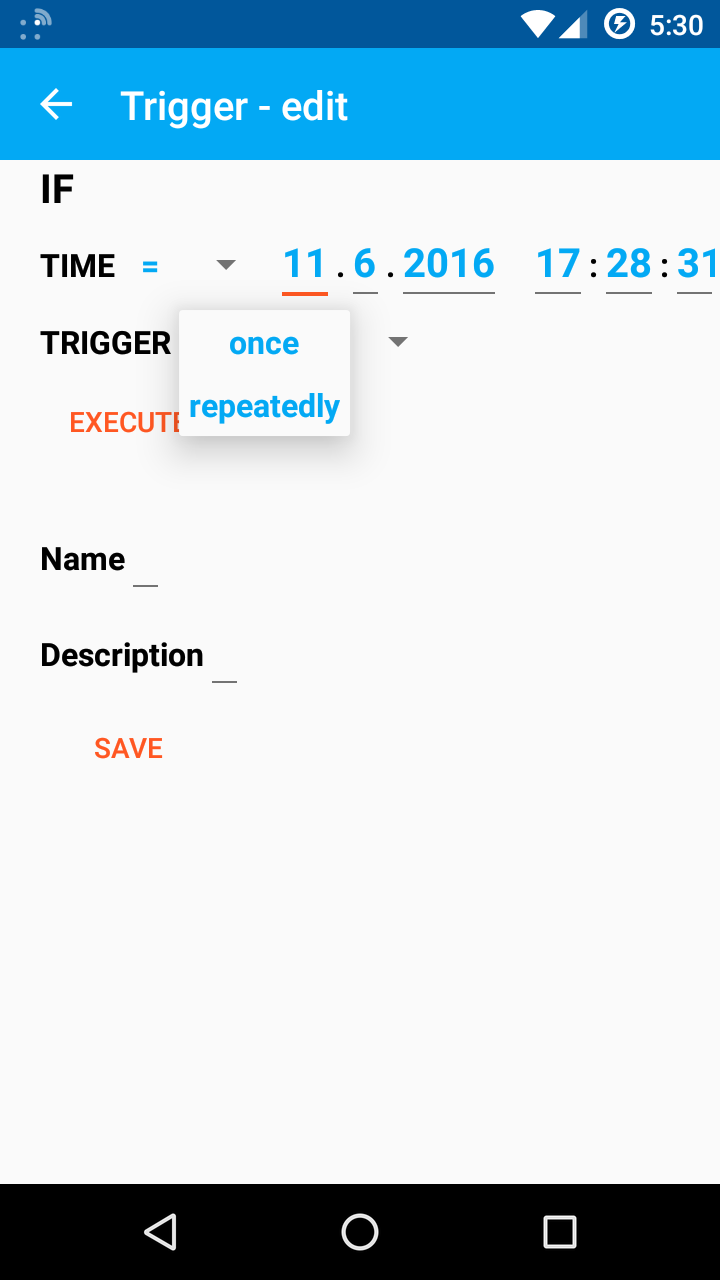
-
Set the name of the trigger.
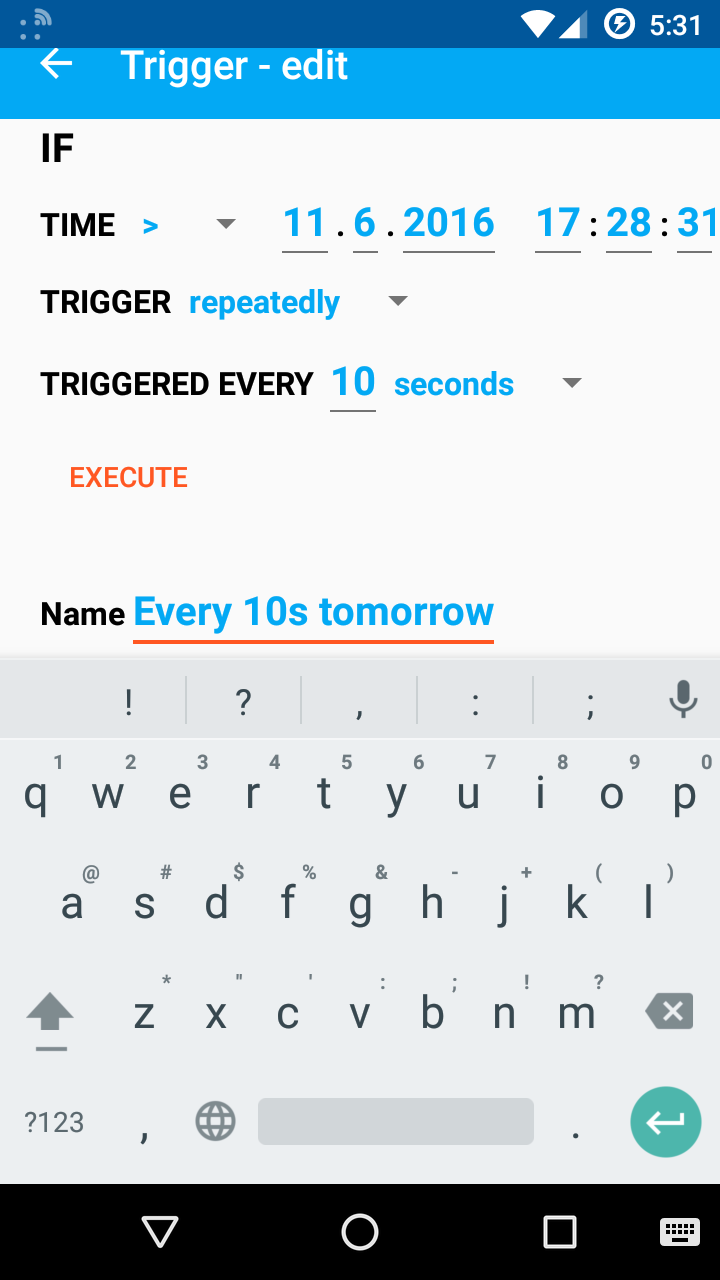
-
Enter trigger description.
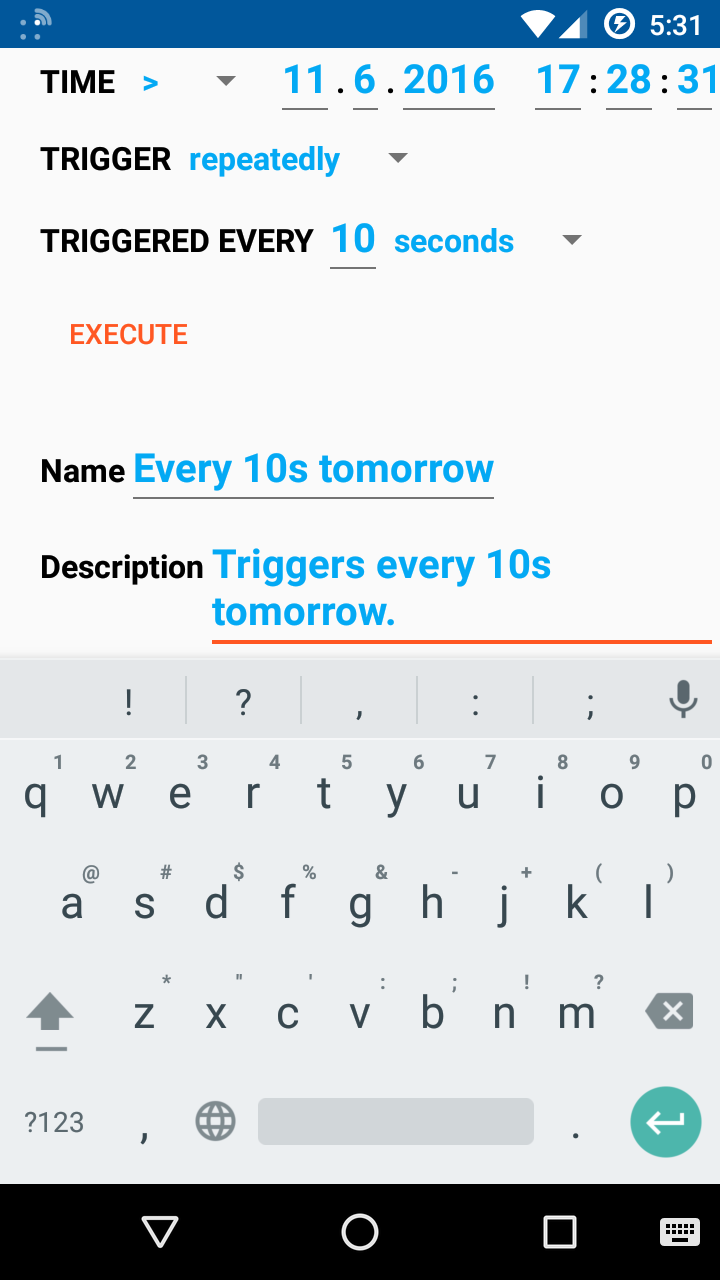
-
Save the trigger.
-
-
Schedule:
-
Input time at which trigger will be triggered.
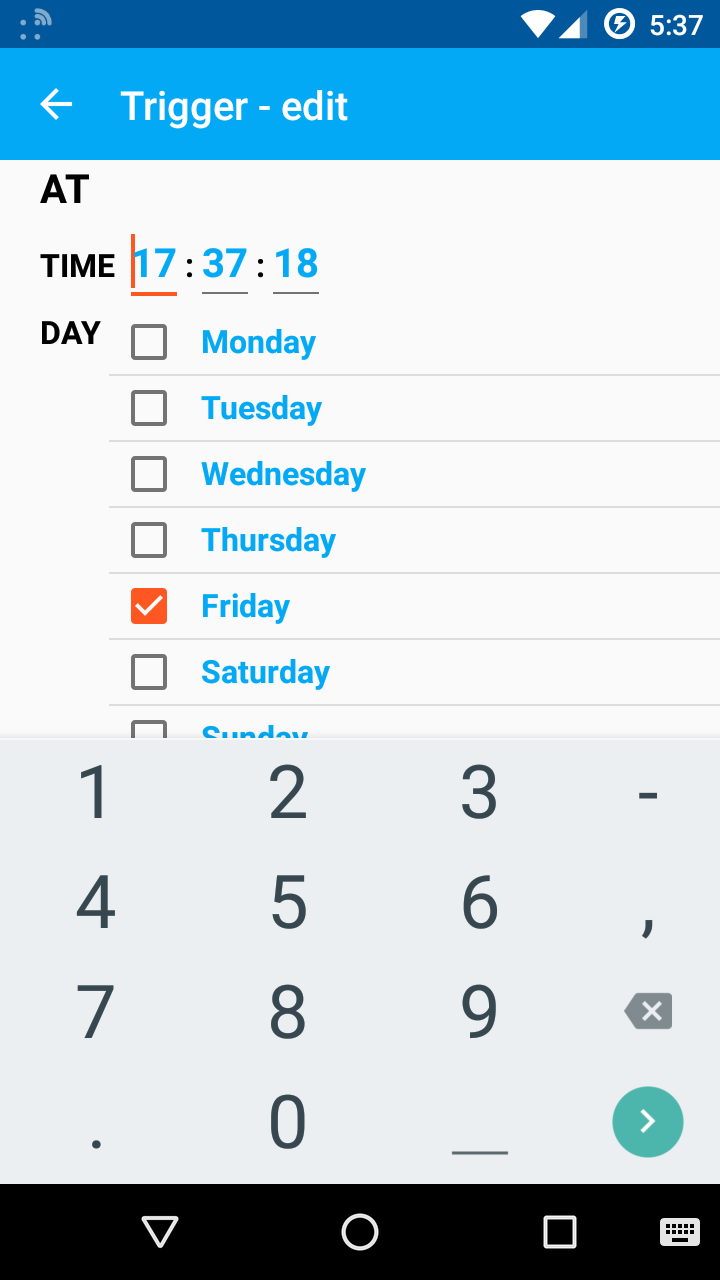
-
Select days of the week on which trigger will be triggered.
-
Select trigger mode. Avaliable types include: once and every time.
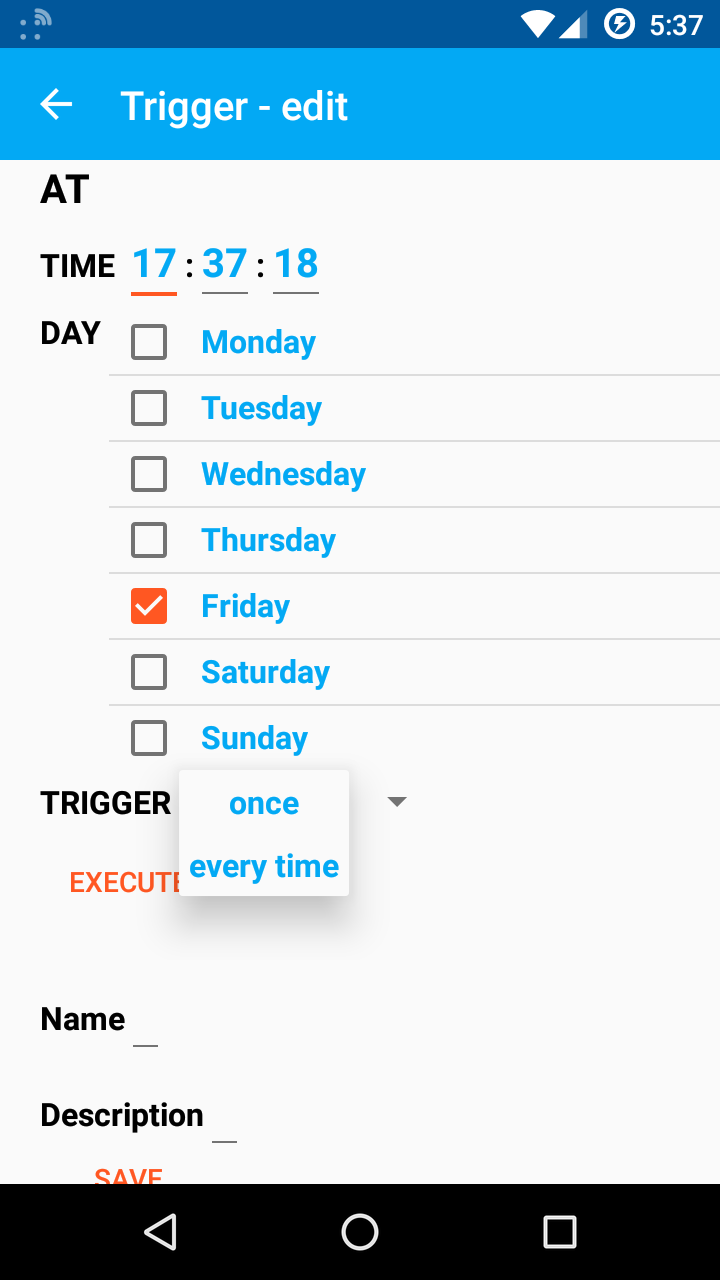
-
Set trigger name.
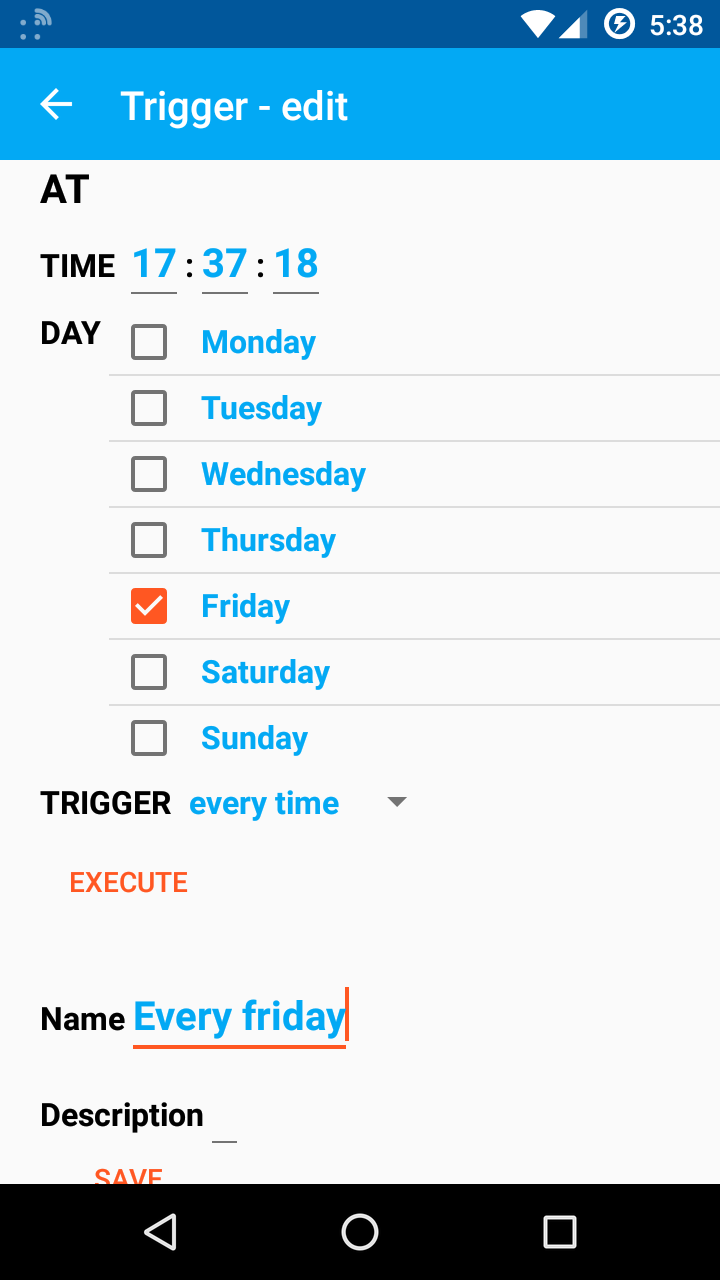
-
Set trigger description.
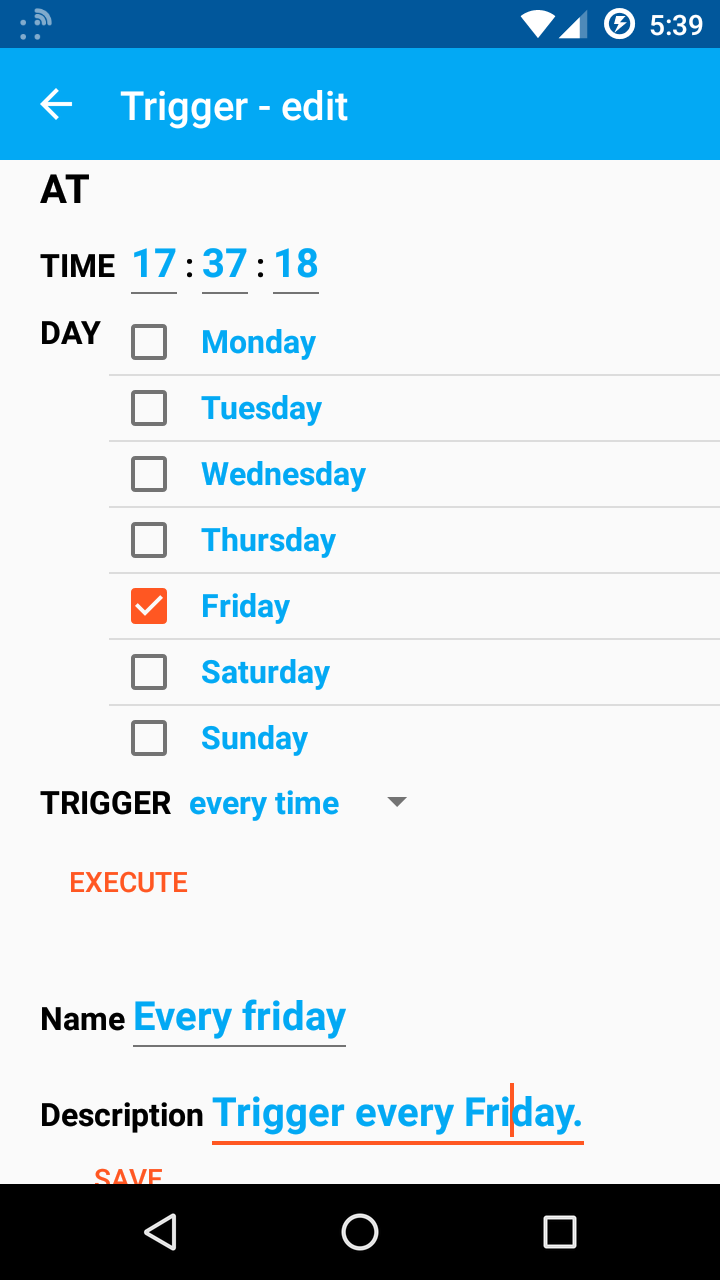
-
Save the trigger.
-
-
Created trigger should now be avaliable for use.
-
How can I edit existing trigger?
-
To edit existing trigger open left drawer by taping menu icon next to the IoTool logo.
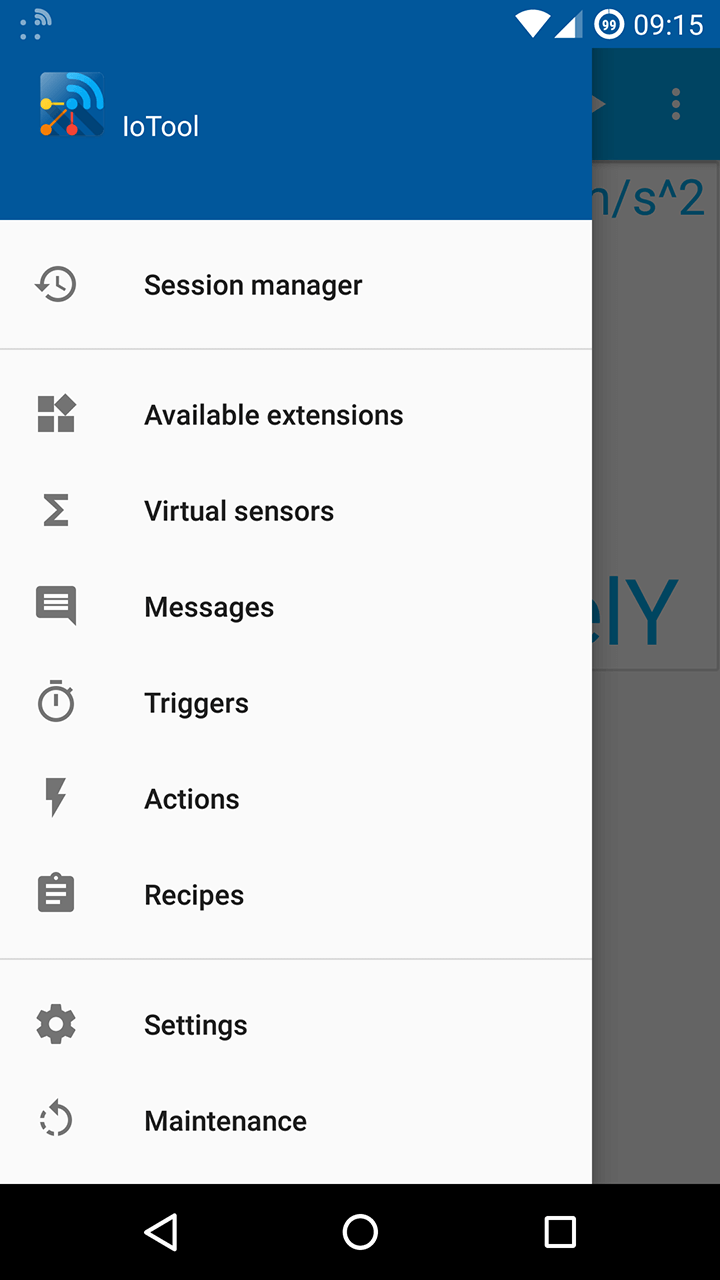
-
In drawer select "Triggers". Trigger manager will open.
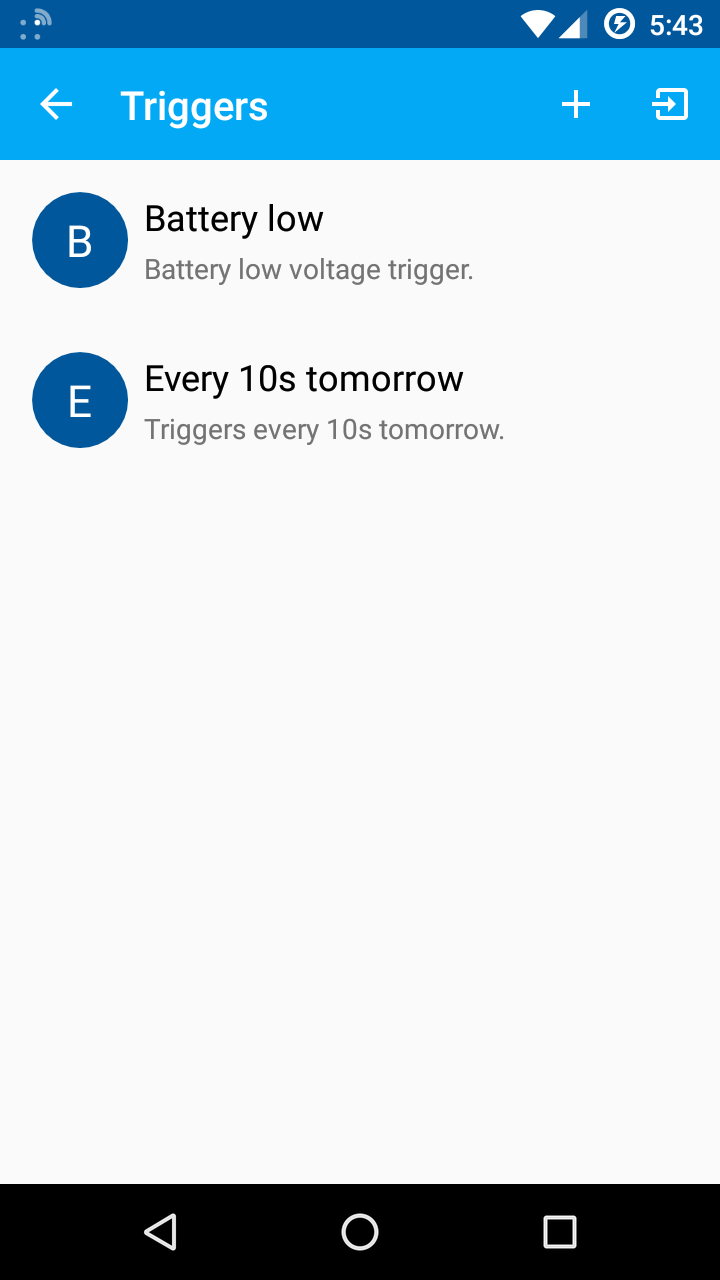
-
Locate the trigger you wish to edit in trigger list. Once found tap on the trigger. Detail view will open.
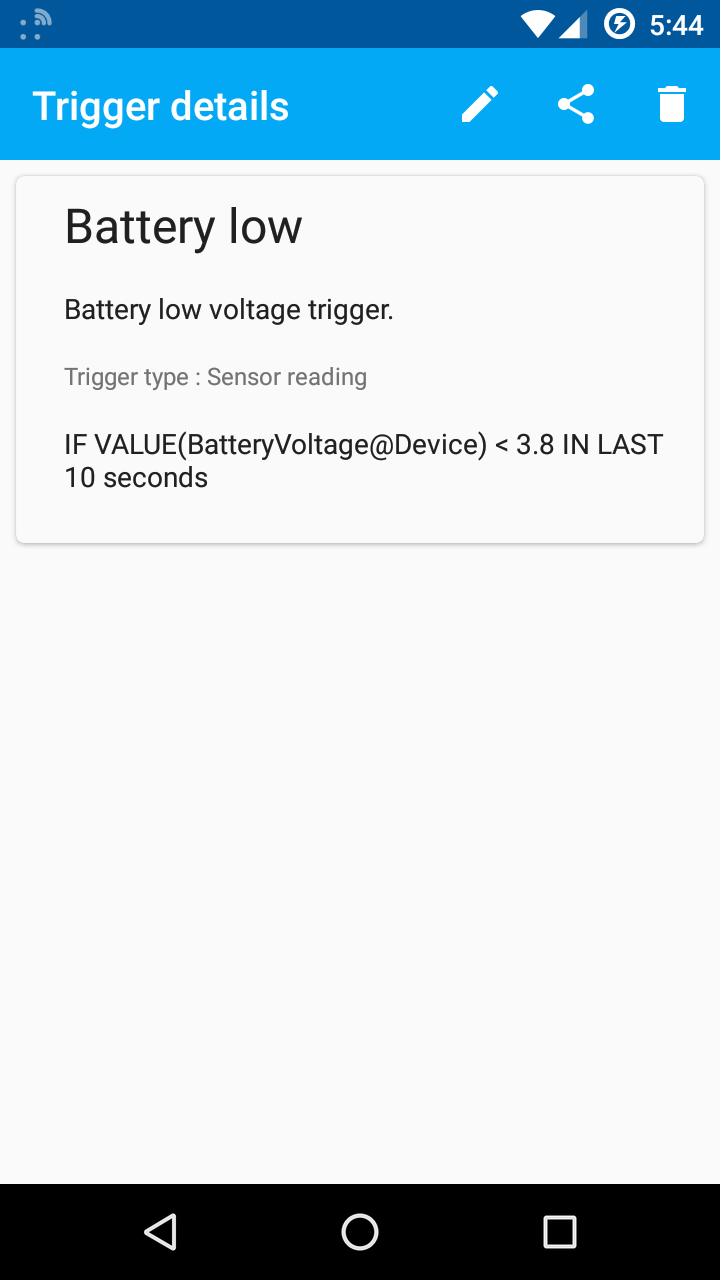
-
To edit trigger parameters tap edit button on the top toolbar.
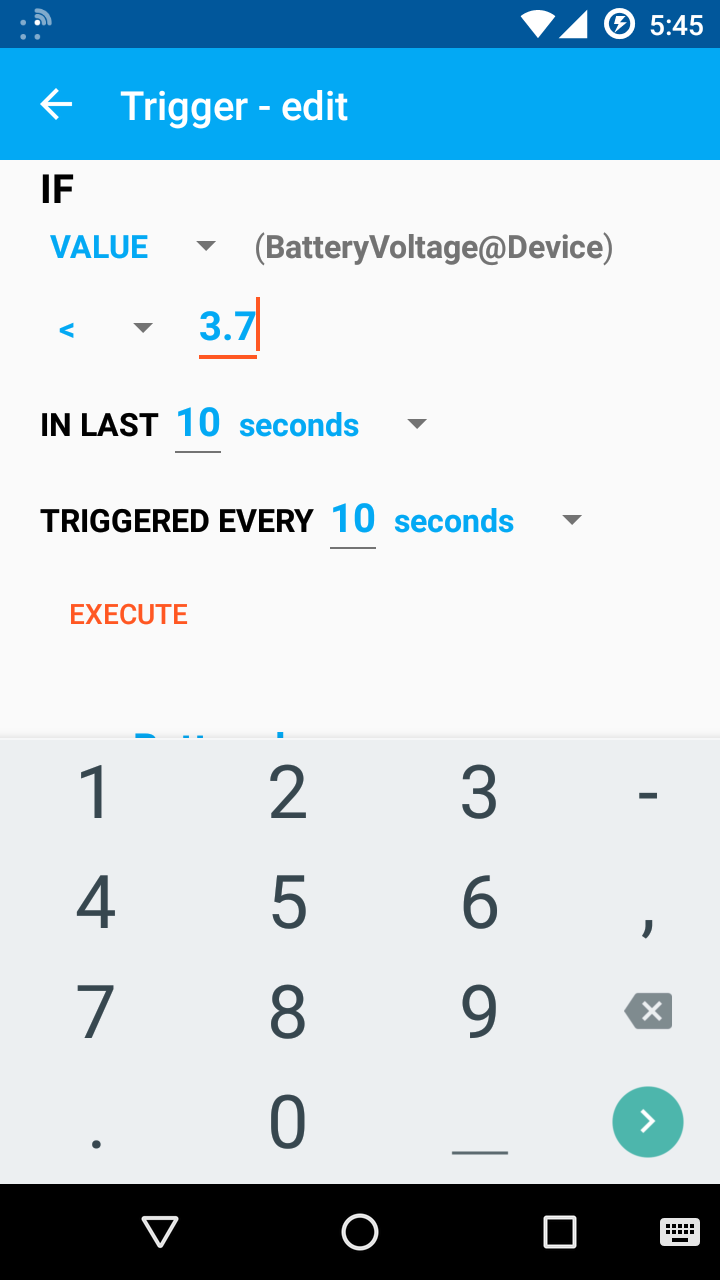
-
Proceed to modiyf trigger parameters as described in "How do I create a trigger?" section of this manual.
-
Once desired edits have been made save trigger to apply the changes.
How do I remove a trigger?
-
To remove a trigger open left drawer by taping menu icon next to the IoTool logo.
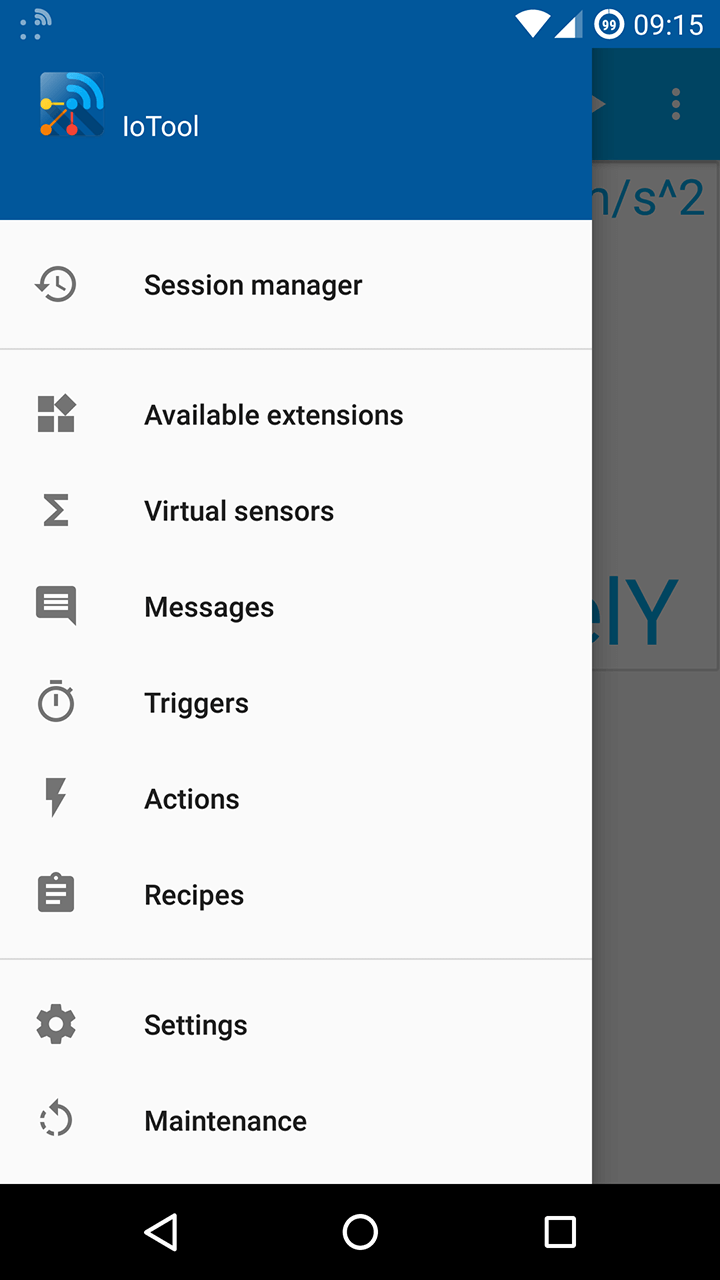
-
In drawer select "Triggers". Trigger manager will open.
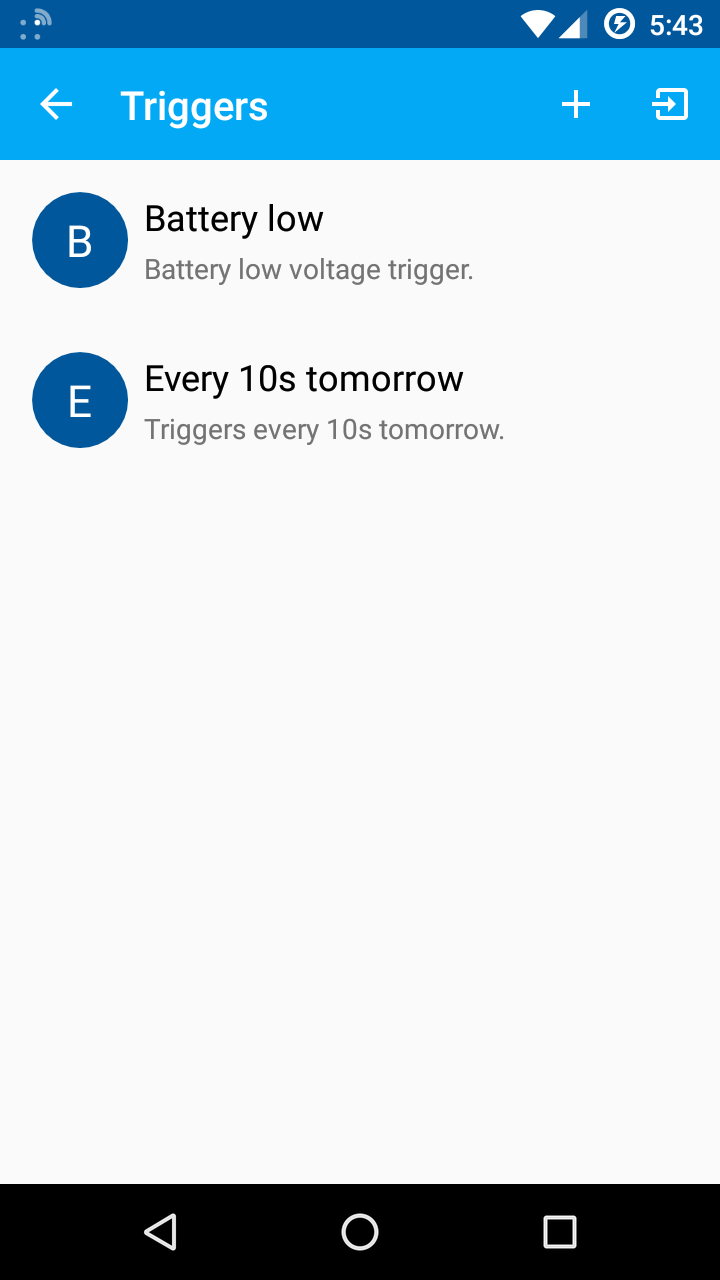
-
Locate the trigger you wish to remove. Once found tap on the trigger to open the detail view.
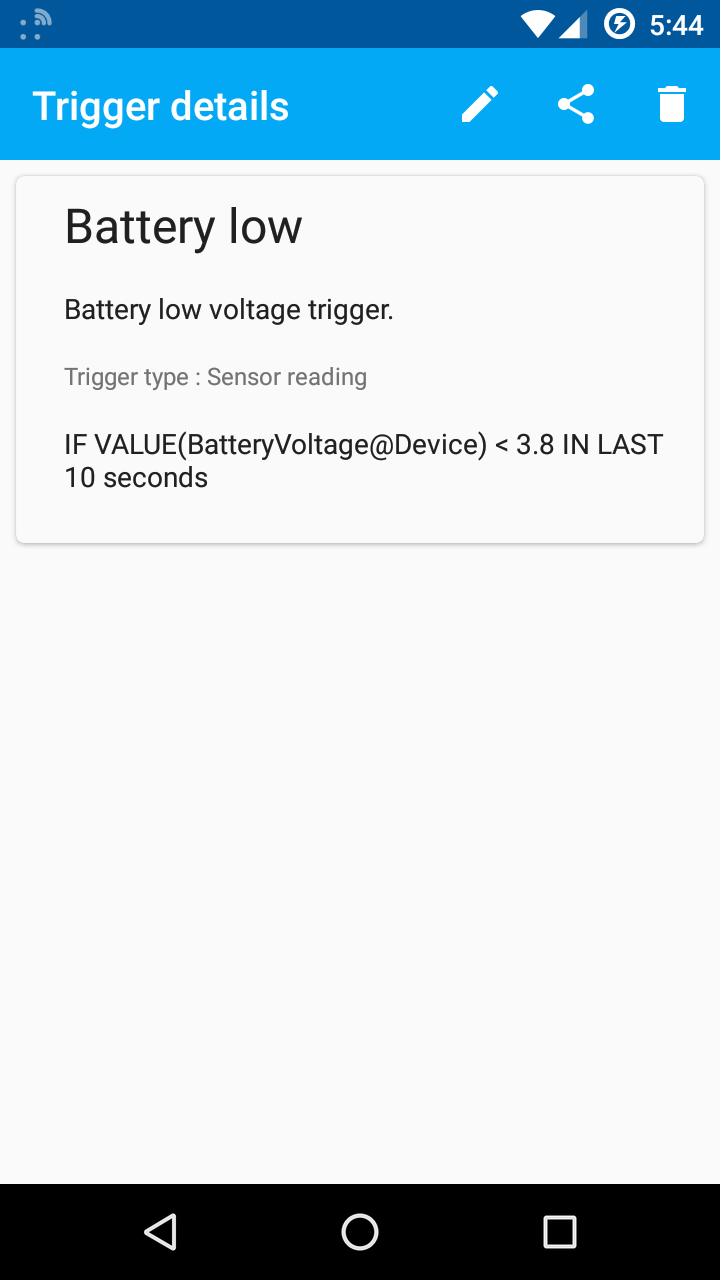
-
Tap on the delete icon located on top toolbar. Trigger should now be deleted.